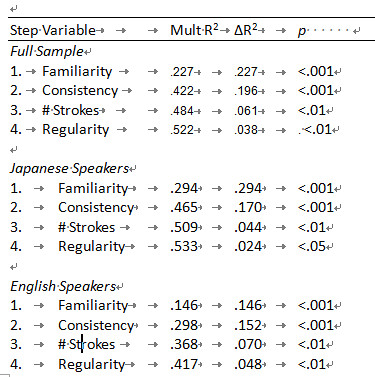
在製作簡報時,常遇到的問題就是:如何把在word製作好的表格,直接弄到PowerPoint去呢?最簡單的辦法當然就是--重畫!如果你的表格不太大,又像我一樣懶的話,那可以考慮另外一個作法:截圖法!什麼叫截圖法呢?說穿了就是將word裡面的圖抓出來,然後貼到ppt裡面去。另外還要教大家怎樣將jpg圖,轉成透明背景的png格式,而本文所用的繪圖軟體則是免費的Gimp2。
2. 你會看到表格中有許多word排版的符號,你當然不會想要將這些秀在你的ppt上,所以在截圖前,要作的就是先讓這些不顯示。到其它命令裡,選顯示,然後將格式化標記的部分全部取消。 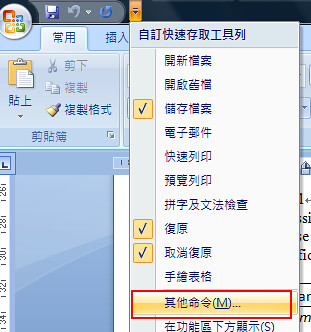

4. 找個你喜歡的截圖軟體,將這張圖截取下來存成圖檔(jpg或其它格式均可)。
5. 將Gimp打開,並開啟這張圖檔。
6. 用色彩選擇工具選擇顏色相近的區域,然後將滑鼠移到圖上要轉成透明的地方。
7. 在你選擇這個地方後,在這個地方上按右鍵,選圖層--透明度--色彩轉成透明。
8. 選擇之後會跳出一個視窗,理論上會將你選擇的顏色轉成透明(就是預覽圖上灰白方格交錯的地方)。如果沒有的話,在此視窗顏色的部分再選擇一次。
9. 按確定之後存檔,選擇png格式。
10. 將圖片插入到ppt,你就會發現變透明的了!完成圖如下,表格出現在漸層的背景上,而不是白白一片擋住了背景的設計。